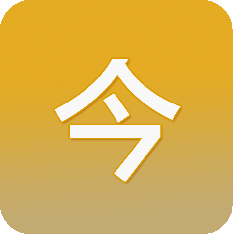如何通过U盘魔术师实现UEFI模式下的系统安装??
2025-09-07 12:11:54
在UEFI模式下安装系统时,如何确保启动盘与硬件兼容性?关键操作流程步骤操作要
最佳答案
在UEFI模式下安装系统时,如何确保启动盘与硬件兼容性?
关键操作流程
| 步骤 | 操作要点 | 注意事项 |
|---|---|---|
| 1.准备工具 | 下载U盘魔术师最新版本,准备8GB以上U盘 | 确认系统镜像支持UEFI启动 |
| 2.制作启动盘 | 选择“UEFI+BIOS双系统启动盘”模式 | 格式化U盘会删除原有数据 |
| 3.调整BIOS设置 | 进入电脑BIOS界面,启用UEFI模式并禁用SecureBoot | 部分主板需手动切换启动顺序 |
| 4.安装系统 | 从U盘启动后选择“全新安装” | GPT分区表适用于200GB以上硬盘 |
| 5.验证启动 | 安装完成后重启并进入系统 | 检查设备管理器驱动兼容性 |
常见问题解答
-
Q:安装后无法进入系统?
A:检查BIOS是否仍处于UEFI模式,尝试禁用快速启动功能。 -
Q:提示磁盘分区格式错误?
A:在安装界面手动选择GPT分区方案,避免使用MBR格式。
技术原理说明
UEFI模式通过统一可扩展固件接口替代传统BIOS,支持大容量硬盘(>2TB)和更快的启动速度。U盘魔术师通过集成EFI引导文件,兼容主流操作系统(如Win10/11),需确保镜像文件与硬件架构(x64/ARM)匹配。
注意事项
- 安装前备份重要数据
- 确认主板支持UEFI启动(2011年后机型普遍支持)
- 若使用WinPE环境,需加载UEFI驱动
(注:本文内容基于公开技术文档整理,不涉及任何商业推广。)
2025-09-07 12:11:54
赞 281踩 0